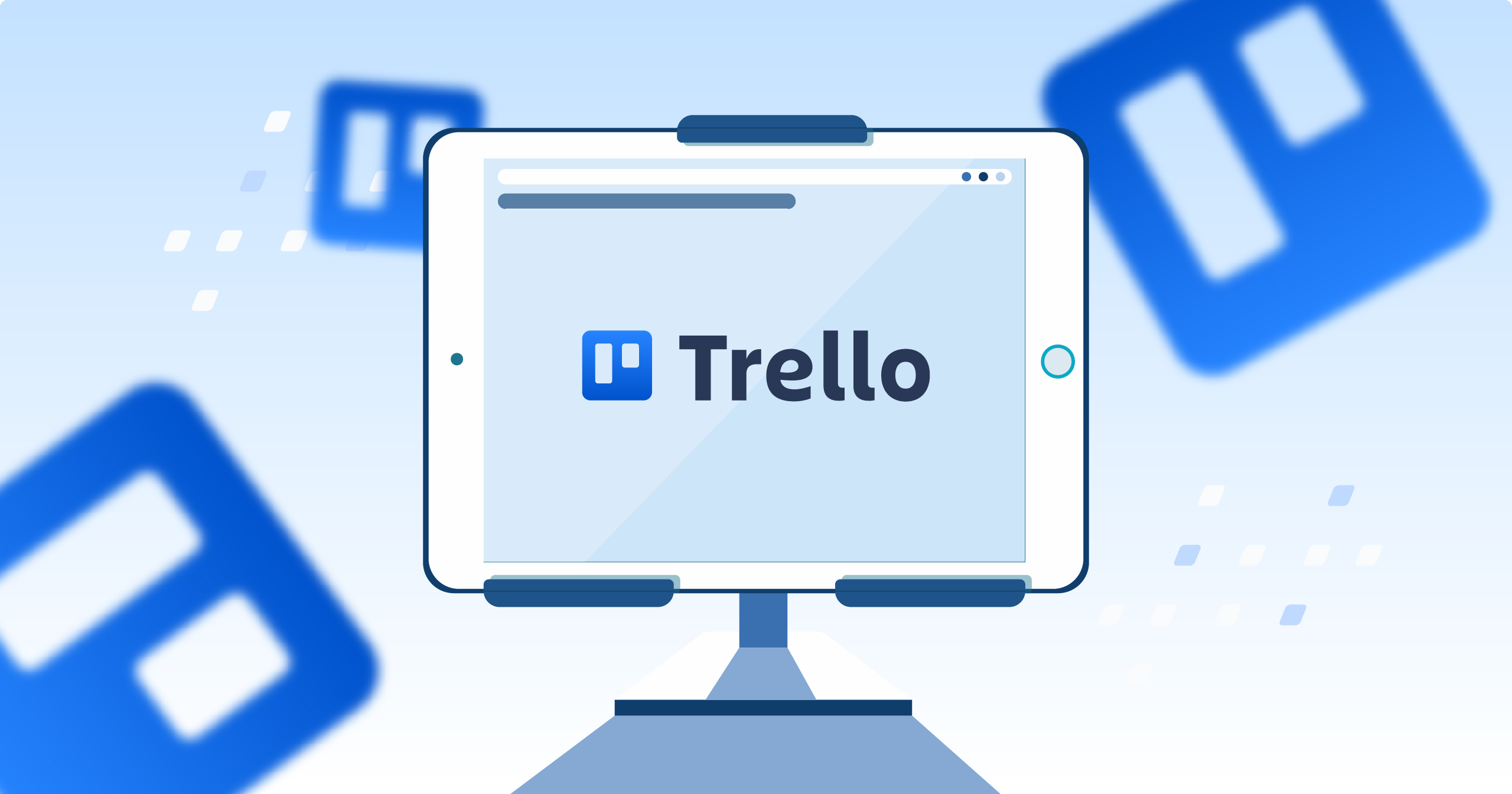Struggling with managing your start-up’s workflow? The answer may be simpler than you think. You need a tool that organizes tasks, encourages team collaboration, and streamlines project management, all while being easy to use.
Among all other tools, Trello has gained huge popularity for being an excellent project management solution. Its comprehensive features and customizable boards are designed to adapt to your unique business needs, driving your team toward better organization, clear communication, and tangible results.
What Is Trello?
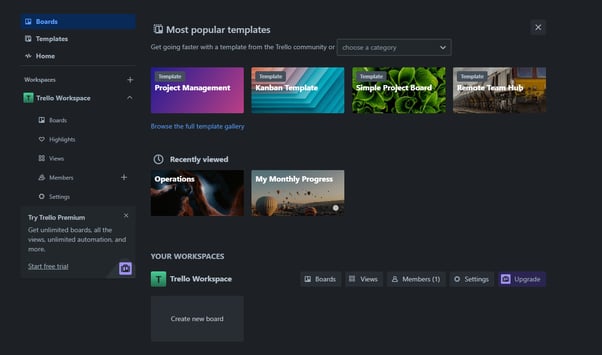
Image Source: Trello
Trello is a highly versatile tool designed to enhance project management and team collaboration. It employs a simple, visually appealing interface based on a system of boards, lists, and cards to organize and prioritize tasks. By default, you’ll see the Kanban view, but you can change it anytime you want.
At its core, a Trello board is a digital workspace where you can create lists to represent different stages of a project.
Whether you’re managing a large project with a team or simply organizing your personal to-do list, Trello’s flexibility allows it to adapt to a wide array of needs. Its user-friendly design and rich array of features make it an indispensable tool for startups seeking to streamline their workflow and increase productivity.
Major Stats/Usage Data For Trello
- Over two million teams are using trello.
- Most users of Trello are from the United States (17.15%).
- Trello is used by 67.09% males and 32.91% females.
- Trello is most used by people of age 25-34.
- Trello gets its most social media traffic from YouTube.
- Trello is used by 80% of Fortune 500 companies.
- In 2017, Trello was acquired by Atlassian for $425 million.
- The Table View first arrived on Trello in 2020.
Key Features Of Trello
Trello is a tool that helps you manage your tasks and projects in a visual way. With these key features, you can organize your work, collaborate with your team, and keep everything on track.
Boards
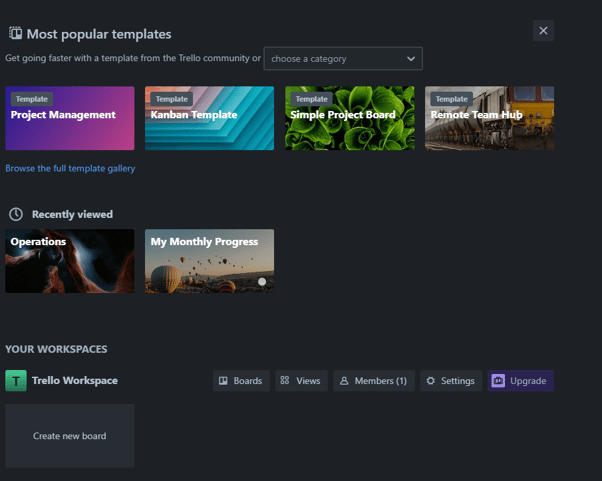
Image Source: Trello
Boards are like your main project folders in Trello. You create a separate board for each project or major task. Think of it like a big bulletin board where you pin all related items. For example, if you’re planning an event, you would create a board for it. Then, everything related to that event goes on that board.
Lists
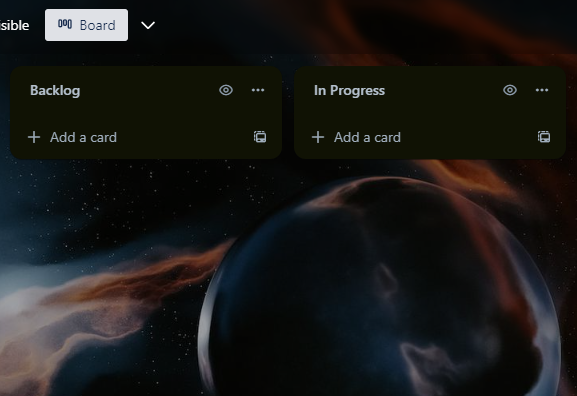
Image Source: Trello
Inside each board, you create ‘Lists.’ They act like columns or stages in your project. They help you categorize your tasks based on their status or type. For example, in an event planning board, you might have lists like ‘To Do,’ ‘In Progress,’ and ‘Done.’ You can create as many lists as you need and give them names that suit your project.
Cards
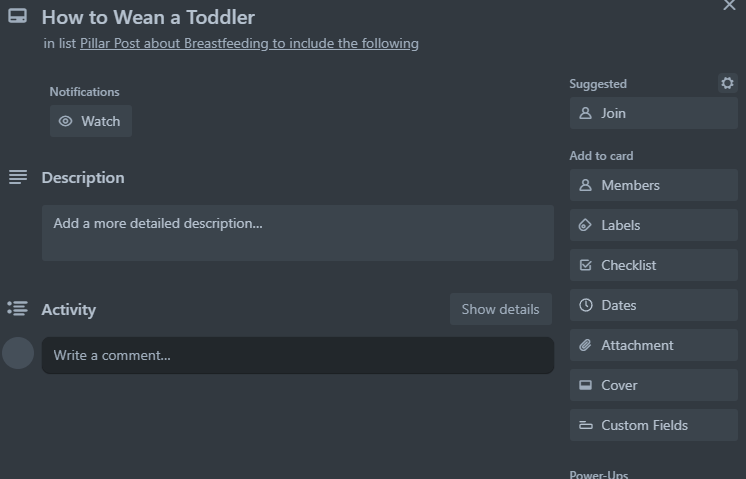
Image Source: Trello
Cards are the heart of Trello. They are like individual tasks or items in your project. You add them to your lists. For example, in your ‘To Do‘ list, you might have a card for ‘Book Venue.’ Each card can hold lots of information. You can add a description, attach files, set a due date, or assign it to a team member.
Labels
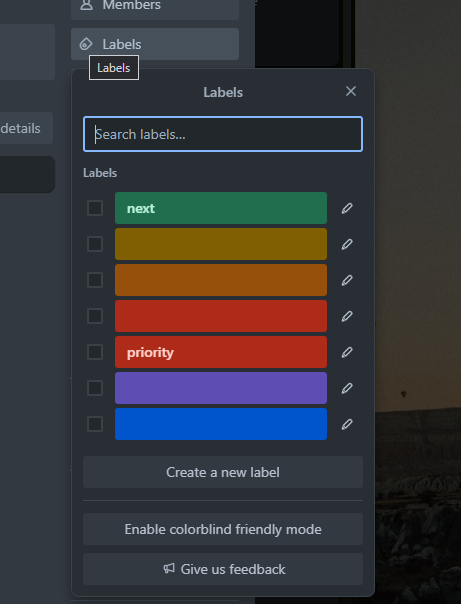
Image Source: Trello
Labels are color-coded tags you can add to your cards. They help you to categorize and filter tasks based on your own criteria. For instance, you might use different colored labels for different departments like ‘Marketing,’ ‘Finance,’ or ‘HR.’ Or you could use them to indicate the priority level of tasks.
Checklists
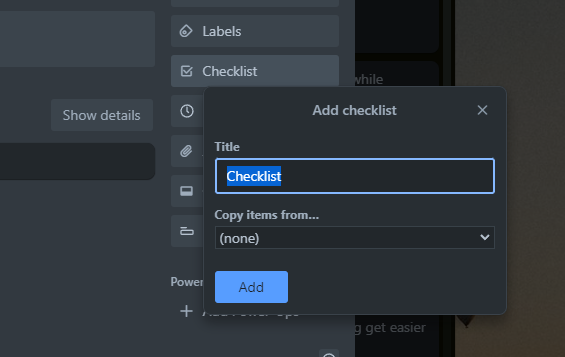
Image Source: Trello
Checklists can break down a larger task into smaller, manageable steps. Inside each card, you can create a checklist. For instance, in the ‘Book Venue’ card, your checklist might include ‘Find Possible Venues,’ ‘Check Availability,’ ‘Compare Prices,’ and ‘Finalize Booking.’ As you complete each step, you can tick it off, which shows you how much of the task is completed.
Due Dates
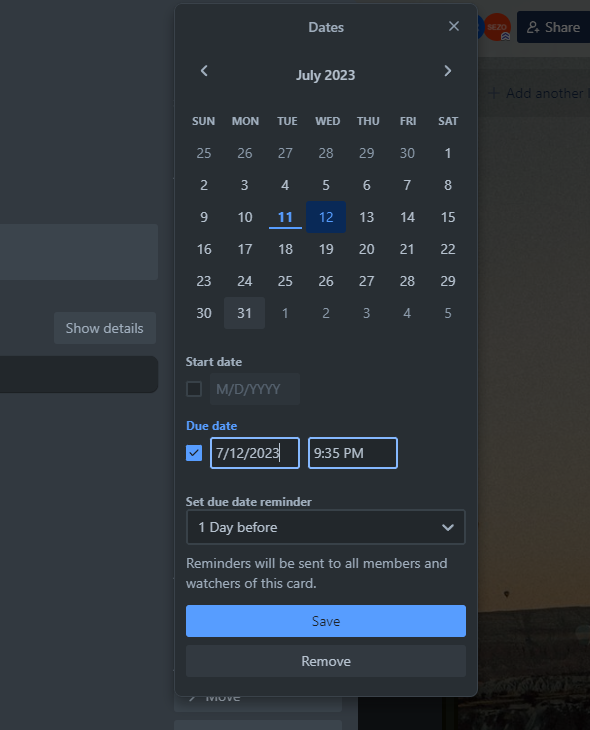
Image Source: Trello
You can add due dates to each card. This helps you keep track of deadlines. Once a due date is set, Trello will remind you when the task is due. It’s a useful way to manage your time and ensure no task falls through the cracks.
Members And Teams
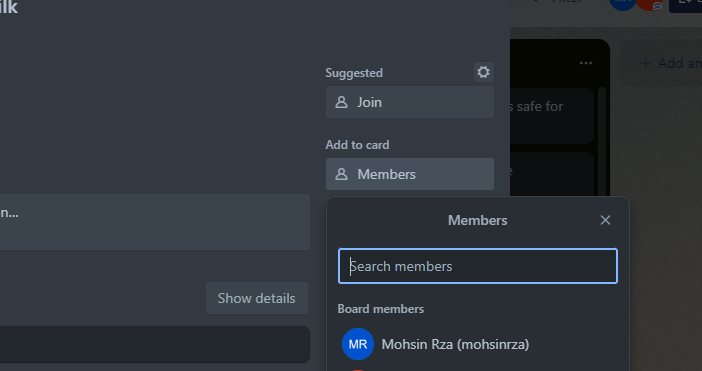
Image Source: Trello
Trello is built for collaboration. You can add team members to your boards and assign tasks to them by adding them to cards. You can also create teams, which are groups of people you work with. For example, you could have a ‘Marketing Team’ or ‘Event Planning Team.’ You can easily share boards and tasks with the right people.
Power-Ups
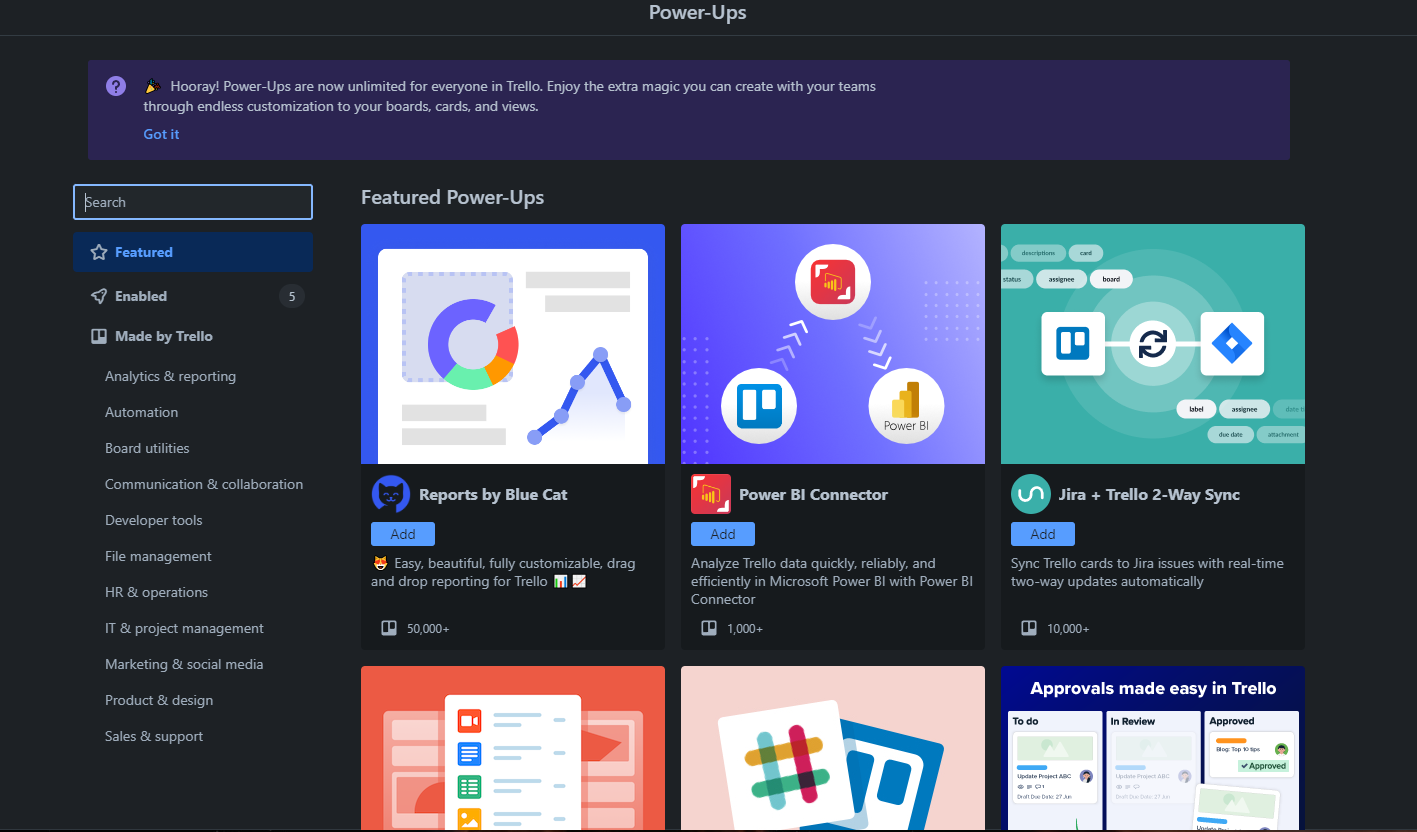
Image Source: Trello
Power-Ups are additional features you can add to your boards. They allow you to integrate with other apps, add custom fields, automate tasks, and more. For example, you might use a Calendar Power-Up to view your due dates in a calendar format. Or use the Google Drive Power-Up to attach files directly from your Google Drive.
Setting Up Trello For Workflow Management
Trello is a flexible and robust tool that can significantly improve your workflow management. Understanding its features and customizing it to suit your needs can streamline your projects and enhance your productivity. Whether you’re working alone or with a team, Trello is designed to keep everything organized and on track.
Creating An Account
First, you need to create an account on Trello. Visit their website and click on ‘Sign Up.’ You can use your Google account or any other email. The sign-up process is straightforward and user-friendly. You’ll see your Trello homepage once you’re signed up and logged in. Here you can create boards and manage your teams.
Setting Up Your Workspace
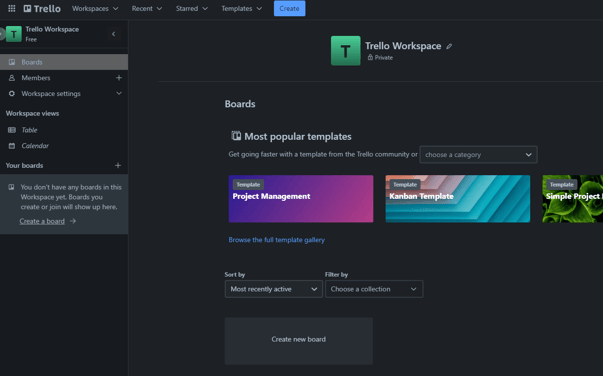
Image Source: Trello
Your Trello workspace is where all your boards live. You can create multiple workspaces based on your needs. For instance, you might have a workspace for your work projects and another one for personal tasks.
To create a workspace, click on the ‘+‘ sign next to your profile picture. Then, click ‘Create Team‘ (don’t worry, ‘team’ means ‘workspace’ here). Give it a name representing what you’ll be doing in that workspace.
Creating Your First Board
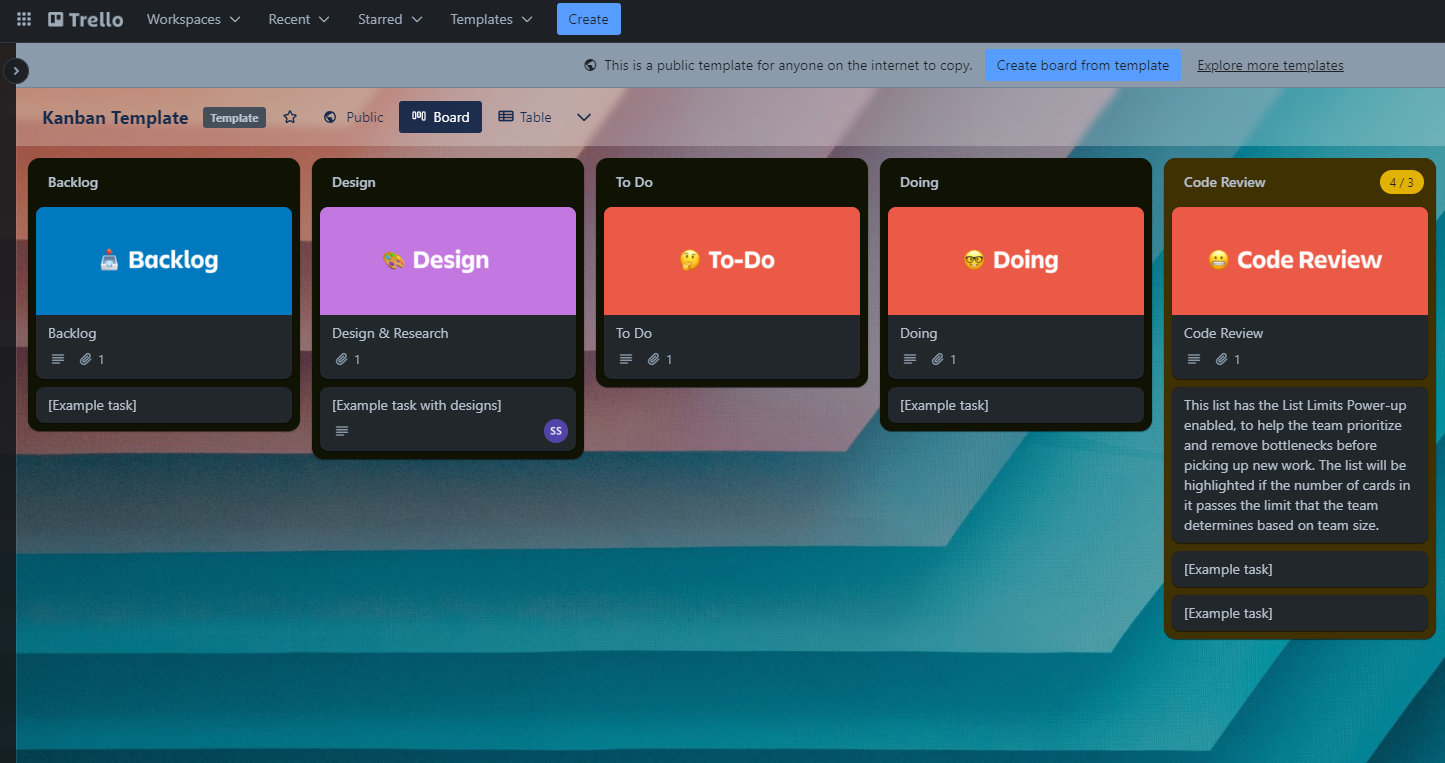
Image Source: Trello
Now that you have a workspace let’s create a board. Click on the ‘+’ sign again and choose ‘Create Board‘. Give it a name that reflects the project or task it will cover. You can also choose a background color or image to make it more visually appealing.
Building Lists
Remember, lists are like columns that hold your tasks. On your board, click on ‘Add a list.’ A common way to start is by creating three lists: ‘To Do,’ ‘Doing,’ and ‘Done.’ These represent the stages of your workflow.
But you can customize this to fit your project needs. For example, if you’re creating a content creation workflow, your lists might be ‘Ideas,’ ‘Writing,’ ‘Editing,’ ‘Ready to Publish,’ and ‘Published.’
Creating Cards
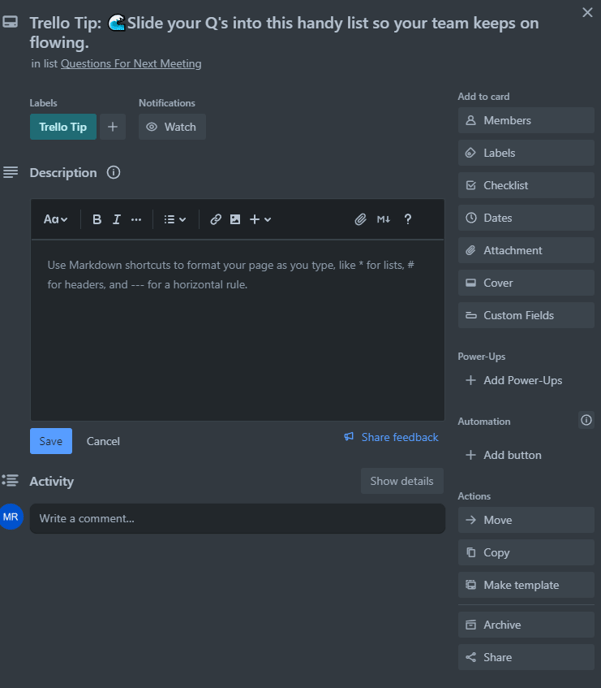
Image Source: Trello
To create a card click on ‘Add a card’ under any list and give it a name. Try to keep your task names clear and concise. Remember, you can move these cards around as their status changes. For example, when you start working on a task, move it from ‘To Do‘ to ‘Doing.’ When it’s completed, move it to ‘Done.’
Assigning Tasks And Adding Members
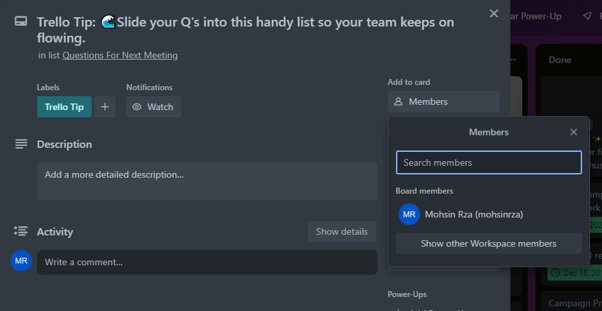
Image Source: Trello
To add members to your board click on ‘Invite‘ at the top of the board, then add their emails. Once they’re on the board, you can assign tasks to them. Open a card and click on ‘Members.’ You can then select who is responsible for that task.
Adding Due Dates And Checklists
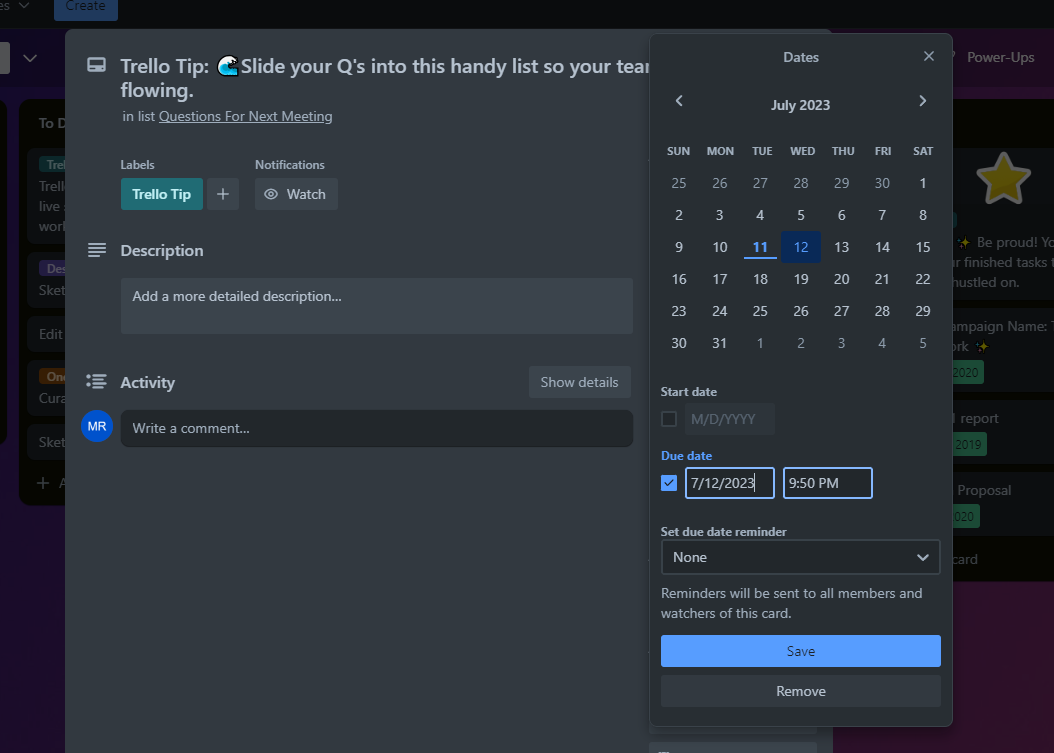
Image Source: Trello
To add due dates to your cards, open a card, click on ‘Due Date,’ and choose the date and time. You can also add checklists to break down tasks. Click on ‘Checklist,’ give it a name, and add items. As you complete them, you can check them off to show progress.
Tips To Improve Your Trello Experience
- Use Labels: Labels are a great way to categorize your tasks. You might use them to indicate priority levels (high, medium, low) or different types of tasks (research, writing, meeting).
- Add Descriptions and Attachments: Each card can hold a lot of information. Add a description to provide more details about the task. You can also attach files, links, or images that are relevant to the task.
- Enable Notifications: Trello can send you reminders when tasks are due. This helps you stay on top of your deadlines.
- Use Power-Ups: Explore different Power-Ups and see which ones can enhance your workflow.
- Keep It Simple: While Trello has many features, it’s best to start simple. Use the basic features first and get comfortable with the workflow. As you get more familiar, you can start using more advanced features.
Advanced Trello Techniques For Increased Productivity
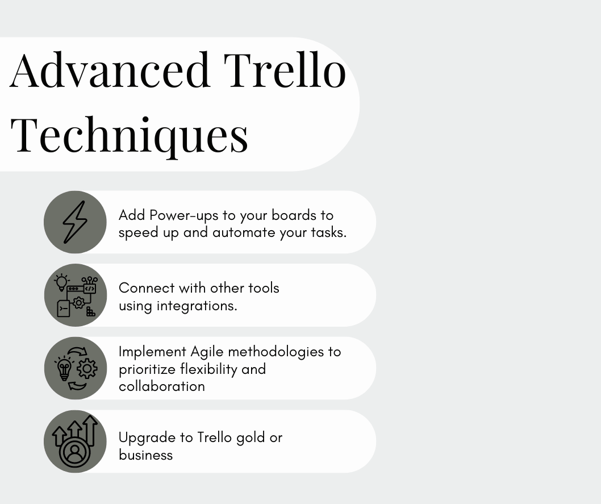
To get the most out of Trello, you’ll need to go beyond the simple features it offers. Here are some tips to maximize your productivity and save tons of your time.
Making The Most Of Power-Ups
The more you adapt and use power-ups, the faster and more conveniently you can manage your tasks in Trello. There are lots to choose from, but here are a few that can really boost your productivity:
- Calendar Power-Up: This allows you to view your tasks and their due dates in a calendar format. It gives you a better visual of when tasks are due and helps with planning your time.
- Custom Fields Power-Up: This lets you add extra information to your cards. For example, you might add a field for ‘Cost’ if you’re managing a budget or ‘Hours Spent’ for tracking time.
- Butler Automation Power-Up: This is a game-changer for productivity. Butler lets you automate regular tasks, like moving a card when it’s marked as done or adding a checklist to all new cards. This saves you a lot of time and keeps your boards tidy.
Leveraging Integrations
Trello can be integrated with lots of other tools you might be using. Here are a few examples:
- Google Drive or Dropbox: You can link your Google Drive or Dropbox account to Trello. This makes it easy to attach files to your cards directly from your cloud storage.
- Slack: If your team uses Slack for communication, you can link it with Trello. You can update Trello cards right from your Slack conversation and vice versa.
- JIRA: For software teams using JIRA, you can link it with Trello for better visibility and coordination between teams.
Implementing Agile Project Management
Trello can be a great tool for implementing Agile methodologies. Agile is a way of managing projects that prioritizes flexibility and collaboration. Here are some tips on how to use Trello for Agile:
- Scrum Boards: Scrum is a popular Agile framework. You can set up a Scrum board in Trello with lists like ‘Backlog,’ ‘Sprint,’ ‘In Progress,’ and ‘Done.’ Then you manage tasks in ‘sprints’ or short periods of work.
- Kanban Boards: Kanban is another Agile method that focuses on visualizing your workflow. Trello’s list and card system is perfect for setting up a Kanban board. You move tasks across lists as their status changes, clearly showing where everything stands.
- Burndown Charts: This is a way to track how much work is left in a sprint. While Trello doesn’t support this directly, you can use the ‘Placker’ Power-Up to create burndown charts.
Expanding With Trello Gold Or Business Class
You might consider upgrading if you’re getting much value from Trello and want even more features. Trello Gold gives you extra Power-Ups, larger attachment sizes, and more customization. Trello Business Class gives you all that plus more team features like larger team sizes, more security, and priority support.
Remember, the key to productivity is not just about using advanced techniques but using the ones that best fit your work style and needs. Explore these features and techniques, experiment with them, and see what works best for you and your team. With Trello’s flexibility, you can tailor your boards and workflow to maximize productivity in the way that suits you best.
Additional Trello Best Practices And Tips
Keeping Boards Clean And Organized
When using Trello, keeping your boards clean and organized is essential. This makes it easier for you and your team to find what you need and stay focused.
- Archive Completed Cards: Once a task is done, don’t let it clutter up your ‘Done’ list. Trello allows you to archive cards, which removes them from the board but keeps a record in case you need to refer back.
- Regularly Review Your Boards: Take some time each week or month to review your boards. Look for outdated cards or lists and archive or delete them. Keep an eye out for stuck cards and figure out how to move them forward.
Effective Communication
Trello can be a great tool for improving communication in your team. Here’s how:
- Use the Card Comments: Every card has a comments section where you can discuss the task. Use this instead of email or chat to keep all communication in one place. This makes it easier for everyone to stay informed and reduces the risk of missing important information.
- Tag Team Members: You can mention your team members in the comments by typing ‘@’ followed by their username. This sends them a notification, which can be useful for asking questions or drawing their attention to a task.
Advanced Task Management
Here are a few tips to manage your tasks more effectively in Trello:
- Break Down Big Tasks: If a task is too big or complex, it can be daunting and hard to start. Try breaking it down into smaller tasks. You can do this by creating multiple cards or by using a checklist within a card.
- Use Due Dates Strategically: Not every task needs a due date. Overusing due dates can make them less meaningful. Save them for tasks with real deadlines.
Boosting Your Productivity
And finally, here are some tips to help you boost your productivity with Trello:
- Keyboard Shortcuts: Trello has a bunch of keyboard shortcuts that can save you time. For example, you can press ‘n’ to add a new card or ‘d’ to add a due date. Check out the full list of shortcuts in Trello’s help center.
- Mobile App: Trello has a mobile app that you can use to manage your tasks on the go. This is great for checking your tasks in the morning, updating tasks when you’re away from your desk, or adding new tasks as they come to mind.
- Daily Board: Consider creating a board just for planning your day. Every morning, you can move the tasks you plan to work on from your other boards to your daily board. This gives you a clear focus for the day without distractions.
Remember, the best practices are the ones that work for you. So feel free to experiment with these tips and find what suits your workflow. With Trello, you can customize your experience and boost your productivity in a way that fits your needs.
Trello Comparison With Similar Tools
Asana
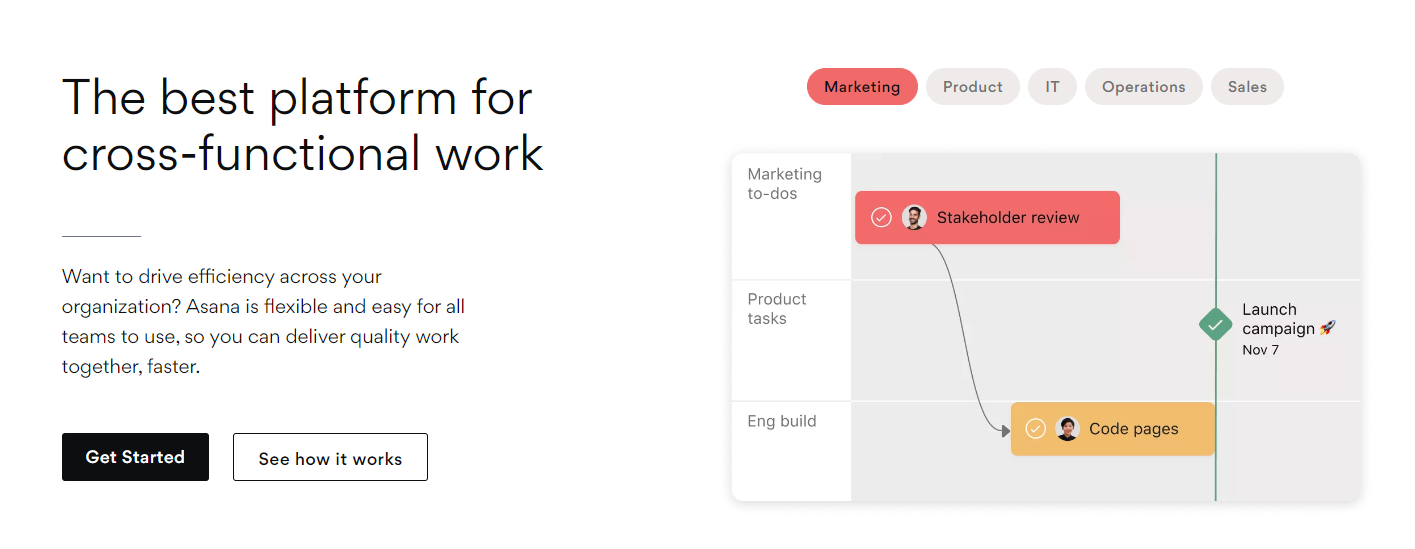
Asana provides more advanced project management features compared to Trello’s simplicity. It’s ideal for larger teams that need robust tracking and reporting features. However, it can be overkill for smaller teams or simpler projects.
Jira
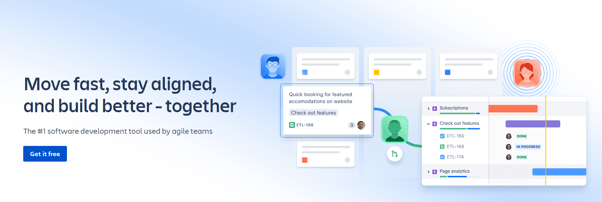
Like Asana, Jira is suited for complex project management needs. It’s particularly popular with software development teams due to its agile features like Scrum and Kanban boards. Jira is more complex to use than Trello but also more powerful.
Monday.Com
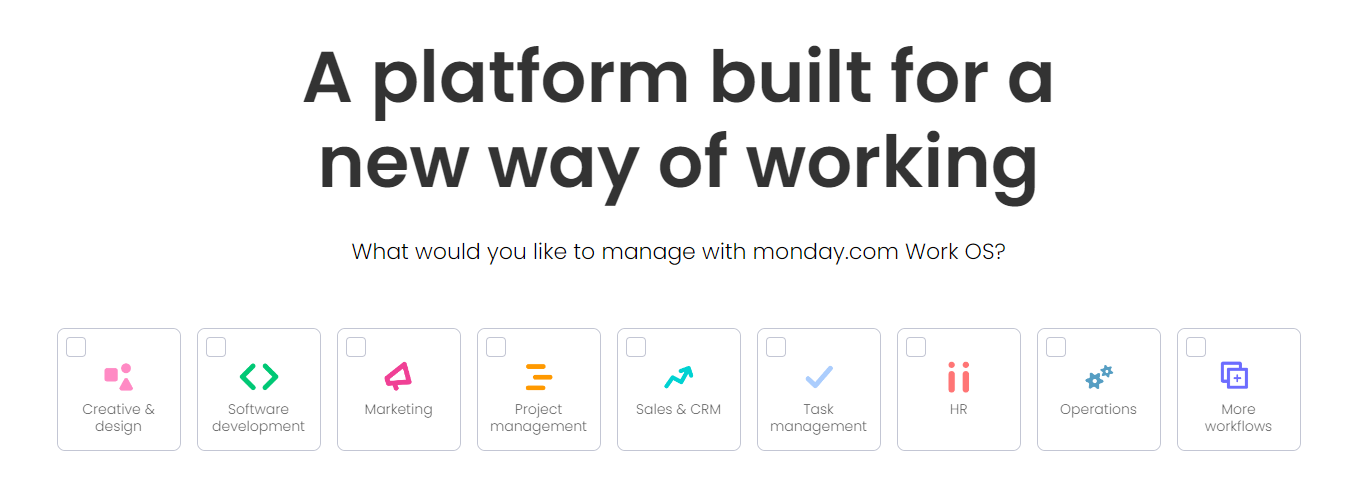
Monday.com offers a visual, grid-based interface that can be adapted to many types of projects. It’s more flexible than Trello, allowing you to create custom workflows, but also more expensive.
Wrike
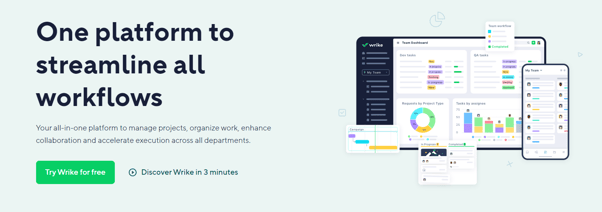
Wrike is a comprehensive project management tool that includes features like Gantt charts and resource management that aren’t available in Trello. However, it’s also more complex and has a steeper learning curve.
Notion
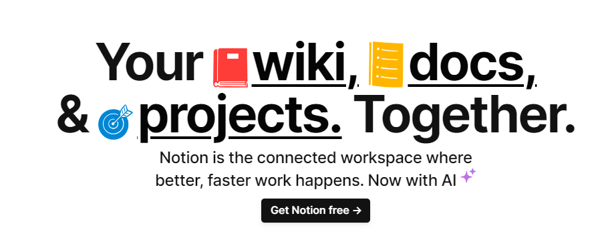
Notion combines project management with note-taking and knowledge management. It’s a versatile tool that can replace several other apps, but it’s not as straightforward for task management as Trello.
| Trello | Asana | Jira | Monday.com | |
| Ease of Use | High | Medium | Low | High |
| Flexibility | High | High | High | Very High |
| Pricing | $0-20.83/user/month | $0-24.99/user/month | $0-14/user/month | $8-16/user/month |
| Advanced Features | Low | High | Very High | High |
| Ideal for | Small to medium teams | Medium to large teams | Software development teams | All sizes of teams |
| Customer Support | Good | Good | Good | Excellent |
Real-World Examples Of Trello
SwagUp: Streamlining Swag Production
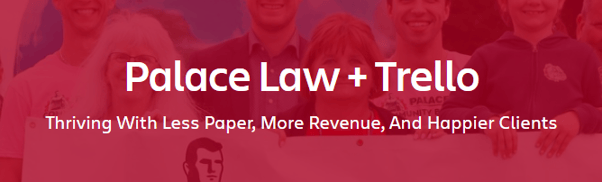
SwagUp, a company that creates custom-branded swag packs, uses Trello to manage its entire production process. Keeping everything organized is a big challenge with multiple teams involved – from design to production to shipping. They use Trello to create a shared visual workflow where every team can see what needs to be done and what’s happening at every stage.
Trello cards move from list to list as they progress through the workflow. This helps keep everyone on the same page, reduces mistakes, and improves efficiency. By implementing Trello, SwagUp has significantly improved its productivity and its ability to deliver high-quality swag packs on time.
Palace Law: Improving Client Services
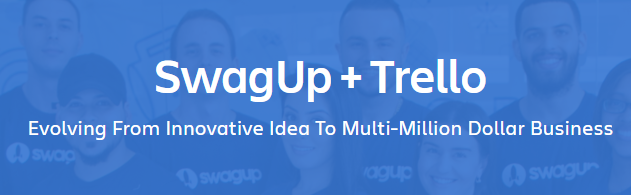
Palace Law, a legal firm specializing in personal injury and worker’s compensation, uses Trello to manage client cases. Before Trello, they struggled with tracking the status of cases, which led to inefficiencies and communication challenges.
Now, each client case is a Trello card, and the lists represent the stages of the legal process. This gives them a clear overview of each case and what needs to happen next. As a result, Palace Law has improved its efficiency, reduced errors, and provided better service to its clients.
Scan2CAD: Managing Content Creation
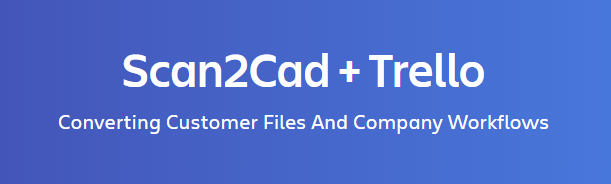
Scan2CAD, a company that produces conversion software for CAD files, uses Trello to manage its content creation process. With many articles and resources being created regularly, they needed a system to track the status of each piece.
They created a Trello board where each card is an article, and the lists represent the stages of creation – from idea to writing to editing to publication. This has helped them streamline their content process, ensure nothing falls through the cracks, and publish high-quality content consistently.
People Also Ask
Q1. What Are The Pricing Options For Trello?
Trello offers a range of pricing options to suit different needs:
- Free: Trello’s basic plan is free forever and includes unlimited cards and members and up to 10 boards per team.
- Standard ($5 per user/month): This plan adds more features like advanced checklists, custom fields, and unlimited Power-Ups.
- Premium ($10 per user/month): The Premium plan offers even more, such as priority support, advanced automation, and admin controls.
- Enterprise (varies by size): This plan is designed for large organizations and comes with features like single sign-on, attachment permissions, and organization-wide permissions.
Remember, these prices are billed annually, and monthly billing is slightly higher.
Q2. How Secure Is My Data On Trello?
Trello takes data security very seriously. It uses secure connections to protect your data as it’s being transferred and stores it in secure servers. They also regularly back up your data to prevent data loss. Trello complies with various security standards and certifications, such as GDPR and Privacy Shield, to ensure the privacy and safety of your data.
Q3. How Does Trello Compare To Other Project Management Tools?
Trello stands out for its simplicity and flexibility. Its card-and-board system is easy to understand and can be adapted to many different workflows. However, it’s not as feature-rich as some other tools like JIRA or Asana, which offer more advanced project management features. The right tool for you depends on your needs. If you want something simple and visual, Trello is a great choice.
Q4. Can Trello Be Used By Individuals, Or Is It Just For Teams?
Absolutely, Trello can be used by individuals as well as teams. Many people use Trello to manage their personal tasks, like planning a vacation or tracking a job search. Trello’s flexibility makes it useful for all sorts of personal and professional tasks, regardless of how many people are involved.
Q5. How To Troubleshoot Common Issues In Trello?
If you’re having trouble with Trello, there are a few things you can try:
- Check your internet connection: Trello requires a stable internet connection to work properly.
- Try a different browser or device: Sometimes, issues can be caused by your browser or device. Try accessing Trello from a different browser or device to see if the problem persists.
- Check Trello’s status page: Trello has a status page that shows if there are any known issues with the service. You can find this at trello.status.atlassian.com.
- Contact Trello support: If you can’t resolve the issue yourself, you can contact Trello’s support team for help.
Final Words
Trello is a versatile tool that can greatly enhance your productivity, whether you’re a solo entrepreneur or part of a larger team. By mastering its features, understanding its integrations, and applying the best practices shared in this guide, you’ll be well-equipped to streamline your workflow. Remember, the key is to adapt Trello to your needs and continuously refine your system for maximum efficiency.